Looking for help with HMIS?
Identifying and Correcting a Data Issue in a Project Controlled – Logic Based Field
In this article, we will review how to identify the error or inconsistency that caused a data issue in a Project Controlled – Logic based (PCLb) field in the Annual Performance Report (APR) or Consolidated Annual Performance Evaluation Report (CAPER) in HMIS.
Introduction
The Data Quality sections within the Annual Performance Report (APR) and Consolidated Annual Performance and Evaluation Report (CAPER) are designed to assist HMIS users in pinpointing missing and potentially incorrect data in HMIS.
The data elements that appear in the Data Quality Sections (6a-6c) of the APR/CAPER report can be broken down into three types: Search Fields, Project Controlled – Independent Fields, and Project Controlled – Logic-based Fields. Each type of field has a different process to follow when identifying the cause of and correcting the data issues in HMIS. This guide outlines the process for Project Controlled – Logic-based Fields.
Project Controlled – Logic-based (PCLb) Fields are fields that HMIS compares with other fields to determine consistency and accuracy. Data quality issues related to these fields have the potential to be a little complicated to correct. These fields are:
Relationship to Head of Household
Disabling Condition
Income and Sources at Start
Income and Sources at Annual Assessment
Income and Sources at Exit
Step-by-Step Instructions
Identify Which Clients Have Data Issues
Within the sections of the APR/CAPER, any cell whose number is teal is a hyperlink. When clicked, a list of the clients who met the criteria for that cell will appear.
- Click on the teal number in the Total column for the PCLb field you are working to correct*. Make a note of the clients who have a data issue and keep this list handy in some way (written, screen shot, downloaded) to avoid having to come in and out of the report between every client.
*We recommend working on one Project Controlled – Logic-based Field at a time and in the order that they appear in the APR/CAPER.
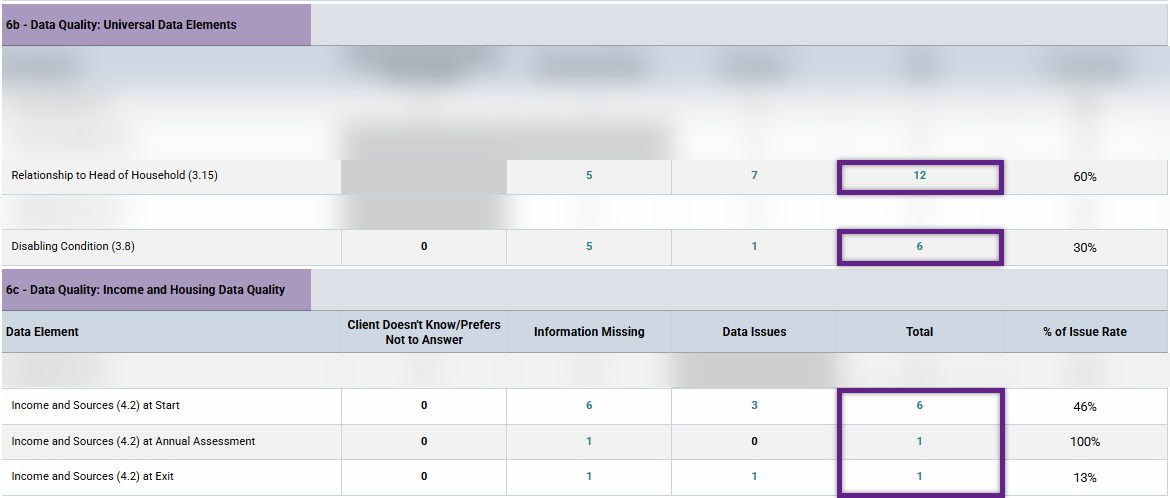
Backdate and Edit the Assessment with the Data Issue
If you have access to multiple projects in HMIS, first confirm that you have the correct project selected in “Enter Data As” before making any changes to the information in HMIS.
For each client with a Data Issue in a PCLb Field:
- Go to the Entry/Exit tab of their profile,
- Backdate to the date of the Assessment with the Data Issue (see table below),
- Edit that Assessment.
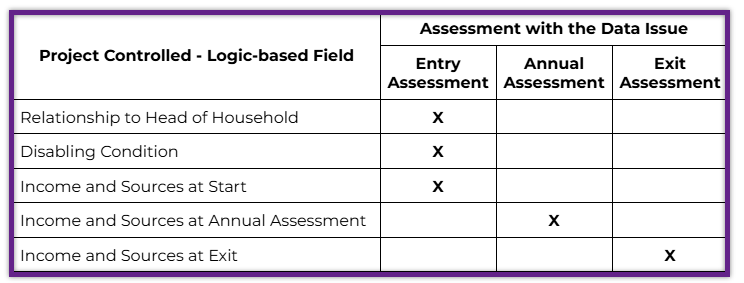
Identify the Inconsistency or Error
Relationship to Head of Household
Below is a basic description only, see Identifying a Relationship to Head of Household Data Issue for a detailed guide to identifying these issues.
- Each household’s project entry must have one and only one Head of Household.
- A client may show a Relationship to Head of Household data issue when their data entry is correct because another household member’s data is actually causing the problem.
- The APR and CAPER only look at the relationships within the Entry Assessment. It does not matter if the relationships are entered or different within the Households Tab.
- Clients will show a data issue if Relationship to Head of Household is blank or “Data not collected.”
Disabling Condition
Below is a basic description only, see Identifying a Disabling Condition Data Issue for a detailed guide to identifying these issues.
- The response to “Does the client have a disabling condition?” must be consistent with the open disabling condition rows within the HUD Verification Transaction Box.
- If “Does the client have a disabling condition?” is “No,” then all Open Rows within the HUD Verification Transaction Box must also say “No.”
- If “Does the client have a disabling condition?” is “Yes,” then at least one Open Row within the HUD Verification Transaction Box must say “Yes.”
- Clients will show a data issue if “Does the client have a disabling condition?” or any of the Open Rows within the HUD Verification Transaction Box have a response of “Client doesn’t know” or “Client prefers not to answer.”
- Clients will show a data issue if “Does the client have a disabling condition?” is blank or “Data not collected” or if any of the Open Rows within the HUD Verification Transaction Box have a response of “Data not collected” or “Incomplete.”
Tip: Use the Disabilities View All shortcut to see more rows of disabling conditions at once.
Income and Sources (Start, Annual Assessment, Exit)
It is important that you correct Income and Sources at Start Data Issues before moving on to Annual Assessment and Exit data issues. This is because any data issues at Start will carry over to later assessments. Additionally, any client who is overdue for their Annual Assessment will have an Income and Sources at Annual Assessment Data Issue, so you must add any missing Annual Assessments before attempting to correct any of those data issues.
To see if any clients are overdue for their Annual Assessment, look at the “Number of adult stayers without required annual assessment” row of Section 16 of the APR/CAPER.
Once you have corrected any Income and Sources at Start Data Issues and all Annual Assessments have been created, re-run the APR/CAPER so you are viewing a report with updated data. Making those corrections may have resolved some or even all income and sources data issues at Annual Assessment and Exit.
Below is a basic description only, see Identifying an Income and Sources Data Issue for a detailed guide to identifying these issues.
1. The response to “Income from Any Source” must be consistent with the open rows of income sources within the HUD Verification Transaction Box.
-
- If “Income from Any Source” is “No,” then all Open Rows within the HUD Verification Transaction Box must also say “No.”
- If “Income from Any Source” is “Yes,” then at least one Open Row within the HUD Verification Transaction Box must say “Yes.”
Tip: Use the Monthly Income View All shortcut to see more rows of Sources of Income at once.
2. The “Total Monthly Income” must equal the sum of the Monthly Amount of all open rows of income sources within the HUD Verification Transaction Box.
-
- Rows with a Start Date equal to the system date will be counted.
- Rows with an End Date equal to the system date will also be counted.
Tip: Use the View Gross Income shortcut to get the sum without having to add yourself.
3. The HUD Verification Transaction Box must be complete.
-
- There must be an Open Row for each Source of Income. If a source of income does not have an open row, there will be a red triangle with an exclamation point to the right of the HUD Verification shortcut.
Tip: Use the HUD Verification shortcut to see which sources of income are missing.
4. Clients will show a data issue if “Income from Any Source” or any of the Open Rows within the HUD Verification Transaction Box have a response of “Client doesn’t know” or “Client prefers not to answer.”
5. Clients will show a data issue if “Income from Any Source” is blank or “Data not collected” or any of the Open Rows within the HUD Verification Transaction Box have a response of “Data not collected” or “Incomplete.”
Correct the Inconsistency or Error
- Relationship to Head of Household: Edit the entry assessment for the client(s) causing the issue(s) and select the correct relationship to head of household from the drop-down menu. Don’t forget to save the assessment before closing it.
- Disabling Condition: Edit the entry assessment for the client(s) with data issue(s) and make the changes needed for “Does the client have a disabling condition?” and all open rows within the HUD Verification Transaction Box to be consistent.
- Income and Sources: Edit the appropriate assessment for the client(s) with data issue(s) and make the changes needed for “Income from any source?”, “Total Monthly Income”, and all open rows within the HUD Verification Transaction Box to be consistent.
Re-Run the APR/CAPER
- Re-run the APR or CAPER to see if the changes you made
- Corrected the data issue
- Created a new data issue (common with Income and Sources changes)
- If you have tried twice to correct a data issue without success, contact the HAWNY Quality Assurance Coordinator for assistance.
Related Articles
Changing the System Date (Back Date Mode)
Switching Between Projects (Enter Data As)
Running a CoC Annual Performance Report (APR)
Running an ESG Consolidated Annual Performance and Evaluation Report (CAPER)
Identifying a Relationship to Head of Household Data Issue
Identifying a Disabling Condition Data Issue
Identifying an Income and Sources Data Issue
Identifying and Correcting a Data Issue in a Search Field
Identifying and Correcting a Data Issue in a Project Controlled – Independent Field
Adding Interim Reviews (Updates and Annual Assessments)
Correcting Interim Reviews (Updates and Annual Assessments)
Frequently Asked Questions (FAQs)
What if I have a data issue because a client didn’t know the answer or preferred not to answer a question?
If an answer is “Client doesn’t know” or “Client prefers not to answer” you may or may not be able to correct the data issue, it depends on the client. Refer back to the client’s paper intake form or notes to see if that is actually the response they provided.
- If it is not, select the correct response from the appropriate drop down menu and click on “Save” to save the change to the assessment.
- If it is but you feel that you have built rapport with the client and they might choose a different response now, you can reach out to the client to try to get that information. If they feel comfortable providing the information you can change the response.
- If it is but you do not feel the client is likely to choose a different response or you contacted them and they did not want to change their response, you will have to leave the data entry the way it is.
Still having trouble?
If you still have questions about identifying and correcting Project Controlled – Logic-based Fields in HMIS, please contact the HMIS Administration Team at [email protected].