Looking for help with HMIS?
Uploading and Downloading Files
This article explains how to find, view, upload, and download files under the client profile tab within a client record.
Step by Step Instructions: Locating and Managing Files
Step 1 – Go to the Client Profile tab.
Search for a client. Once in their record, click “Client Profile” along the Client Information banner (1).
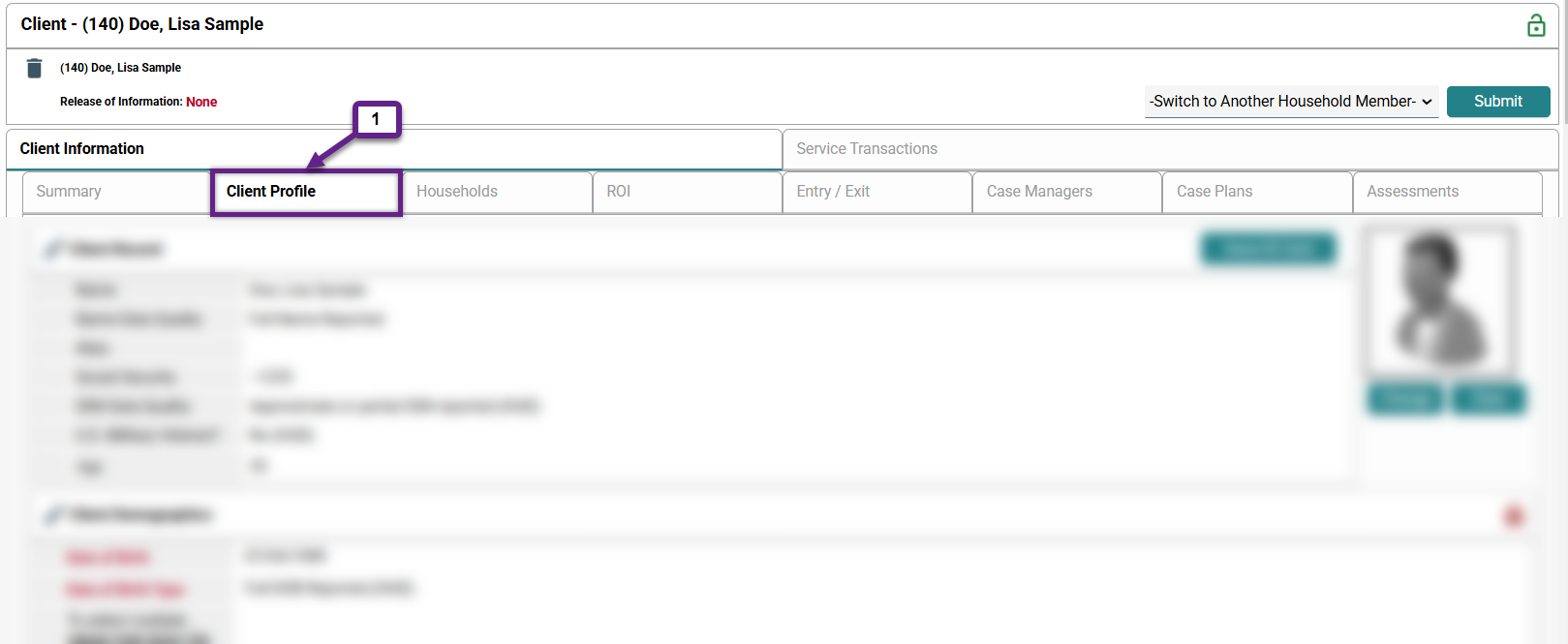
Step 2 – Find the File Attachment section.
Scroll down through the various parts of the client profile until you see the section titled, “File Attachments”.
- To edit a file: click the pencil icon (2).
- To delete a file: click the trash can icon (2).
- To view a file: click the magnifying glass icon (2).
Note: Not all file formats are able to be opened within HMIS. If the file you are attempting to view is not compatible with HMIS, it will notify you and prompt you to download the file in order to view it.
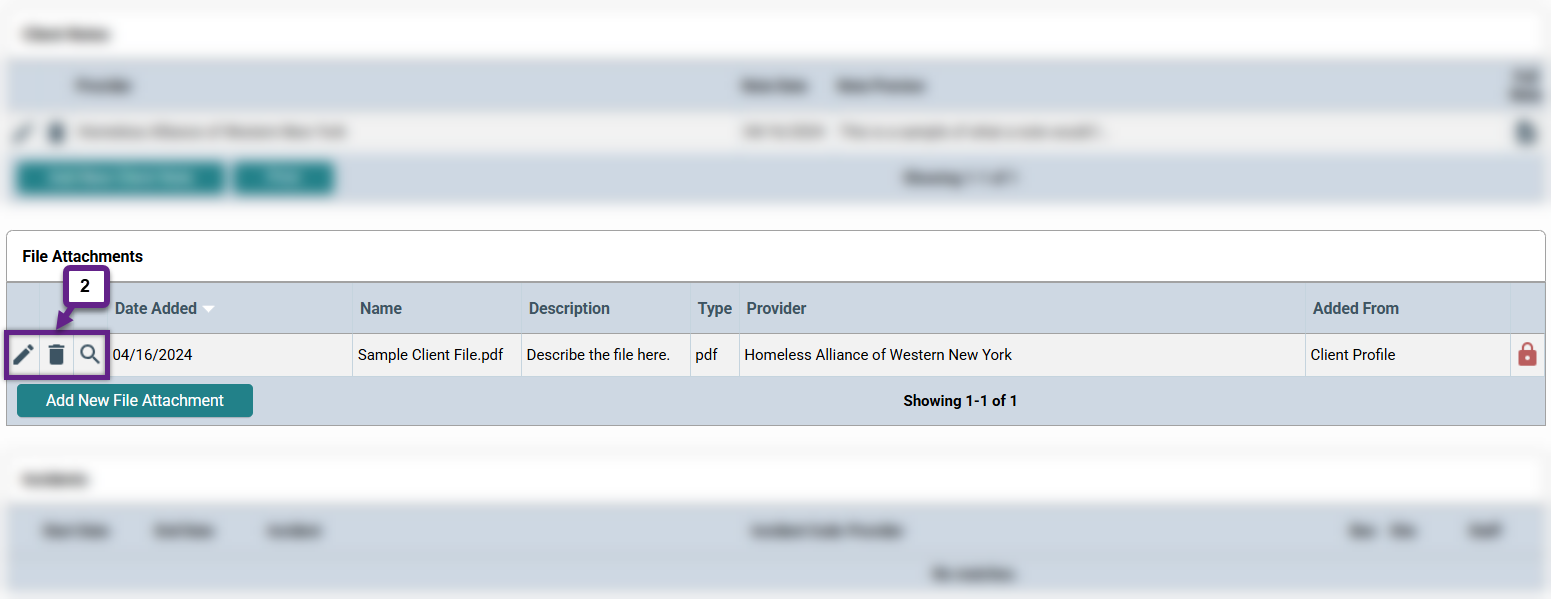
Step by Step Instructions: Uploading and Downloading Files
Step 1 – Uploading files.
- First, click “Add New File Attachment” (1).
- A new window will open. Select “Choose File” (2).
- Once you have selected the file you wish to upload from your computer, click the “Upload” button (3).
A brief description of the file can be added if desired. This step is not required, but can be helpful.
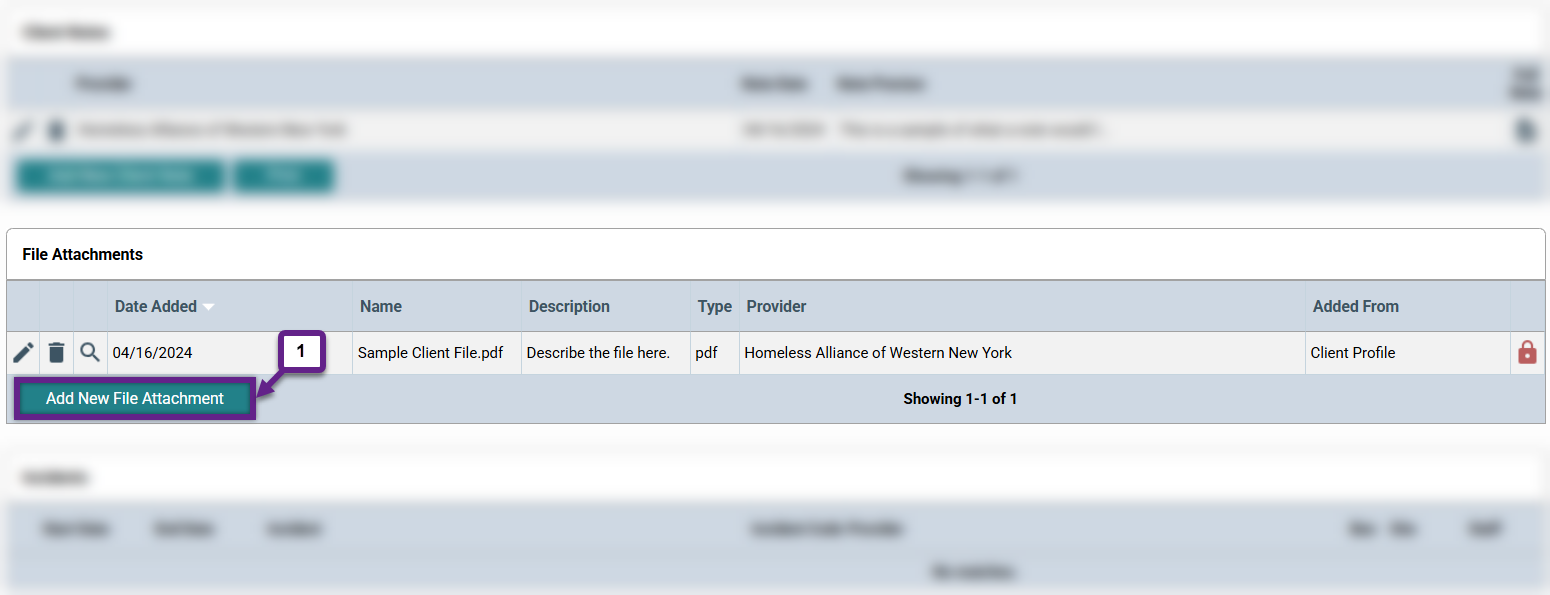
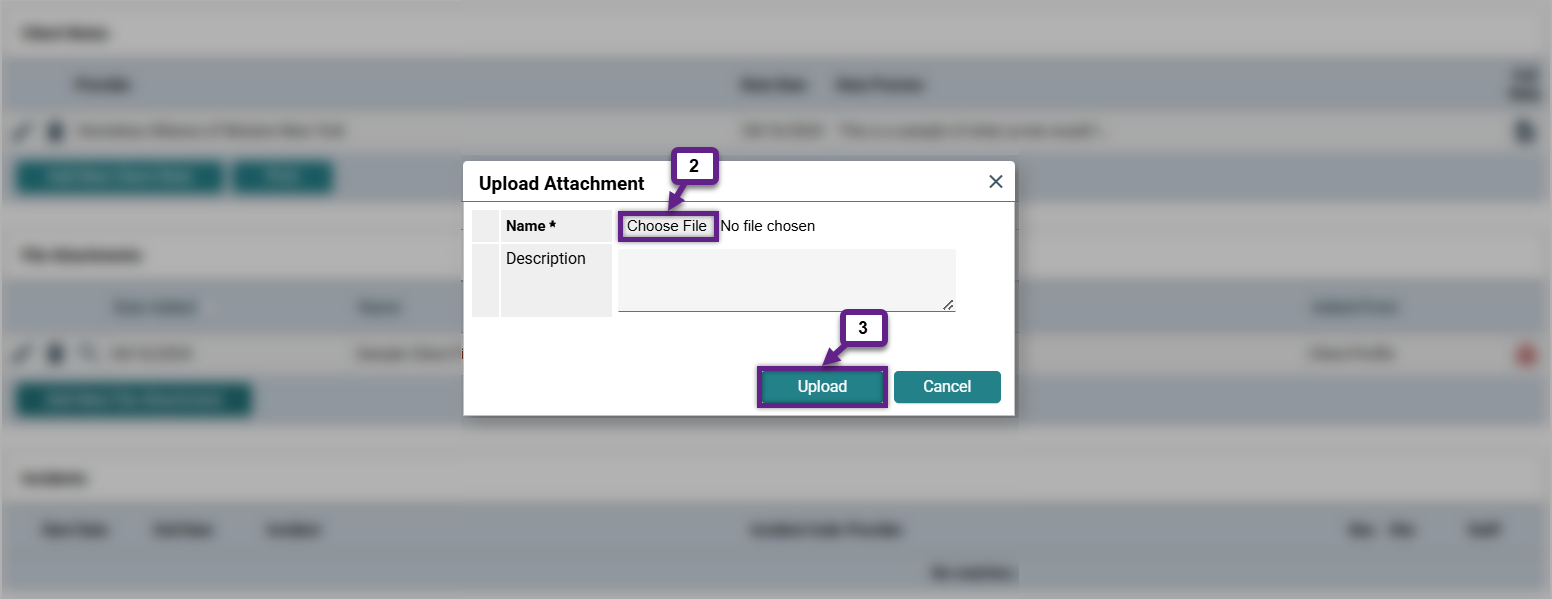
Step 2 – Downloading files.
- First, click the pencil icon (1).
- A new window will open. Click “Download” to download the file to the computer (2).
Note: When downloading files to your computer, make sure you are adhering to proper privacy and security practices. See Frequently Asked Questions for more information.
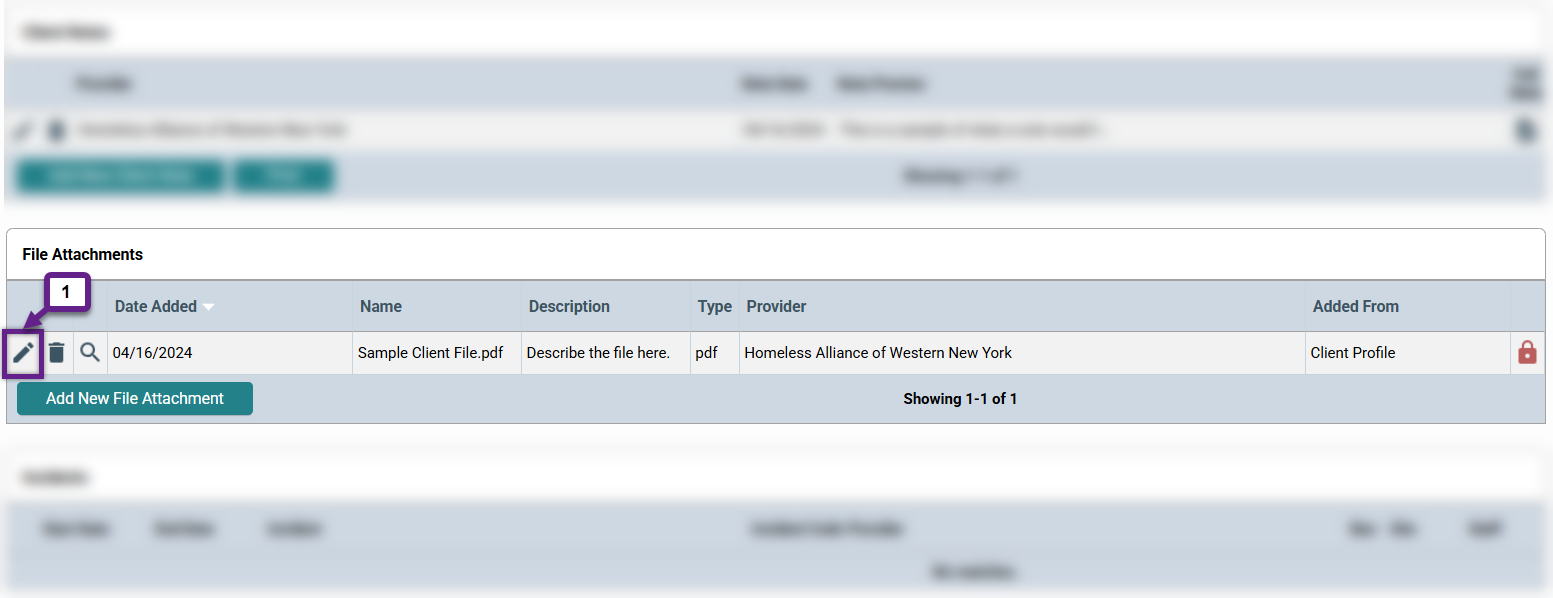
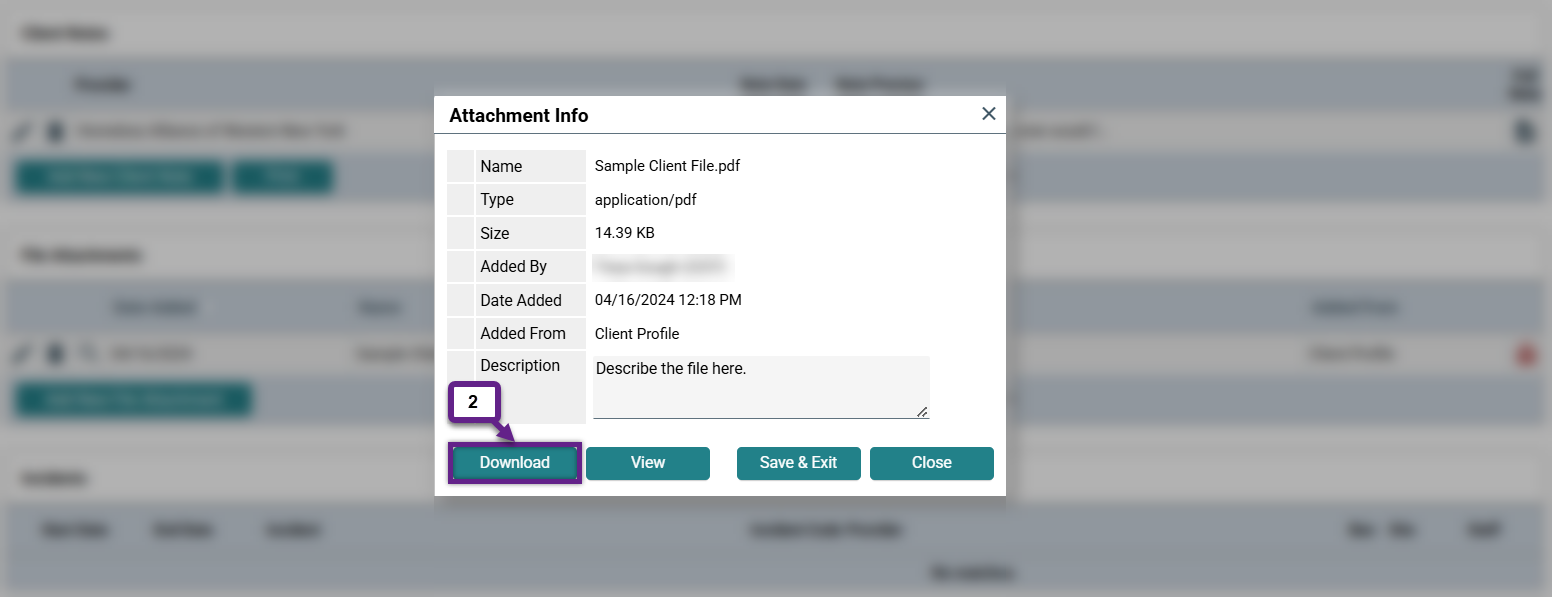
Related Articles
Frequently Asked Questions
What files/information am I allowed to download to my work computer?
All files that include Personally Identifiable Information (PII) about your clients should be kept in a secure location. For digital files this means keeping the computer you use to access HMIS and store client files safe with the following practices:
-
- Keep Passwords Safe: Don’t save passwords in an internet browser or password manager. Use coded messages if you need to write them down.
- Always Log-off: Always log-off of HMIS and your computer before leaving your work area.
- Use Protection: Make sure all the devices you use to access HMIS have the recommended software and security settings.
- Be Consistent: If you work remotely, use the same security practices offsite that you do in the workplace.
If you aren’t sure your work computer meets these safety guidelines, you should not access ANY client information from the device until you’re able to meet with your organization’s IT support. If you are a volunteer, or working for a small organization that doesn’t have IT, please contact HAWNY’s HMIS team for more information on cybersecurity compliance.
Still having trouble?
If you are still having issues uploading or downloading files, please contact the HMIS Administration Team at [email protected].