Looking for help with HMIS?
Rapid Re-housing (RRH) Projects (non-YHDP) Master Workflow
The Master Workflows have been created by the HMIS administration team for each project type to help our users enter data into HMIS with the least amount of data quality issues. All Master HMIS Workflows should be considered Best Practices for your team.
Introduction to Rapid Re-housing Projects
HUD-funded Rapid Re-housing (RRH) projects aim to rapidly connects families and individuals experiencing homelessness to permanent housing through a tailored package of assistance that may include:
- Short-term rental assistance (3 months)
- Medium-term rental assistance (4-24 months)
- Targeted supportive services
Rapid Re-Housing (RRH) is a type of Permanent Housing project (PH).
In the following resource we will be focusing on the requirements for Rapid Re-housing (RRH) projects that are funded through the HUD Emergency Solutions Grants (ESG) and Continuum of Care (COC) programs. Projects funded by the Veterans Administration (VA), Housing for People with AIDS (HOPWA), or the Youth Homelessness Demonstration Program (YHDP) may have additional requirements.
What data elements do Rapid Re-housing (RRH) projects collect in HMIS?
According to HUD, Rapid re-housing (RRH) projects’ primary focus should be helping households obtain permanent housing as quickly as possible.
Project Start Date
The project start date is when the client officially completes an intake and is accepted into the RRH project for ongoing case management towards a housing goal. All required data elements should be complete when the intake is added on the Project Start Date to avoid any data quality issues on the project’s reports.
Housing Move-In Date
The Housing move-in date must be added for clients who have moved into permanent housing. “Move-in date” means:
-
- The client has a lease arrangement, and
- The client has access to the unit to begin sleeping there.
The Housing Move-In Date is used by HMIS to identify when the client’s homelessness ends. This date should only be added to HMIS once, the first time a client moves into permanent housing while working with the RRH project. Moves between permanent housing locations or units should not be recorded.
Interim Reviews
Interim Reviews should be added to HMIS any time the team is informed of a change to the clients’
-
- Monthly Income
- Non-cash Benefits
- Insurance, or
- Disability Status
Interim Reviews must be created on the Housing Move-in Date if this is after the Project Start Date.
Annual Assessments
The rapid re-housing team must collect information for the Annual Assessment if the client stays enrolled in the RRH project for more than 12 months. In order to show in the project’s reports as successfully completed, Annual Assessments should be added to HMIS as an Interim Review within 30 days of the anniversary of the client’s project start date (before or after).
Data collected at the Annual Assessment includes all the same data elements as the interim review.
Project Exit Date
Clients in Rapid Re-housing (RRH) projects must exit clients once they are no longer receiving services from the project. The Project Exit Date should be the last day that RRH services are provided. This can be done on the last day of…
-
- Rental assistance, or
- Eligible RRH case management services
All project exits, except those where the client has disappeared, should be paired with an exit interview to ensure a safe exit, and collect any missing data elements for the client record. In cases where the client disappears or goes no-contact, Back Date to the date of last contact when exiting them from the project in HMIS.
Step by Step Master Walkthrough
This section will help you follow best practices for Rapid Re-housing (RRH) projects while working in HMIS. In this document we will answer the questions “What should I do next?” and “When should I do this task?”.
HMIS Homepage
You will always start from the HMIS homepage after logging into the site.
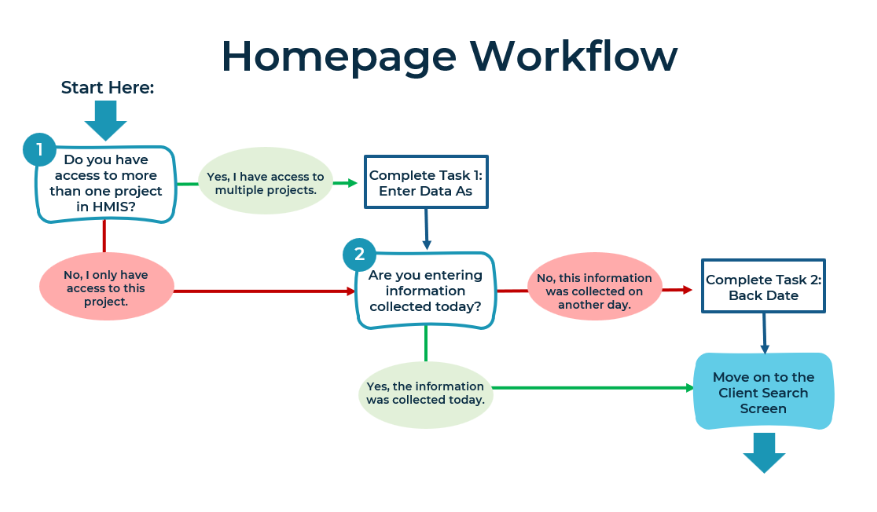
Task 1 – Enter Data As (if applicable)
If you have access to multiple projects in HMIS “Enter Data As” must be used to both read the profiles of clients who are currently open in your project, as well as when you are entering new information. Choose the correct project from the list provided.
Task 2 – Back Date Mode (if applicable)
Back Date Mode should be used whenever you are adding information to a client’s profile that was shared on a day in the past. This tool will allow you to set the system date to the correct day. If the information was given to you on today’s date and you are entering it on the same day, you will not need to use Back Date Mode.
Client Search Screen
You will always begin by searching for the client, either using an HMIS Client ID number, or the details provided during the intake process.
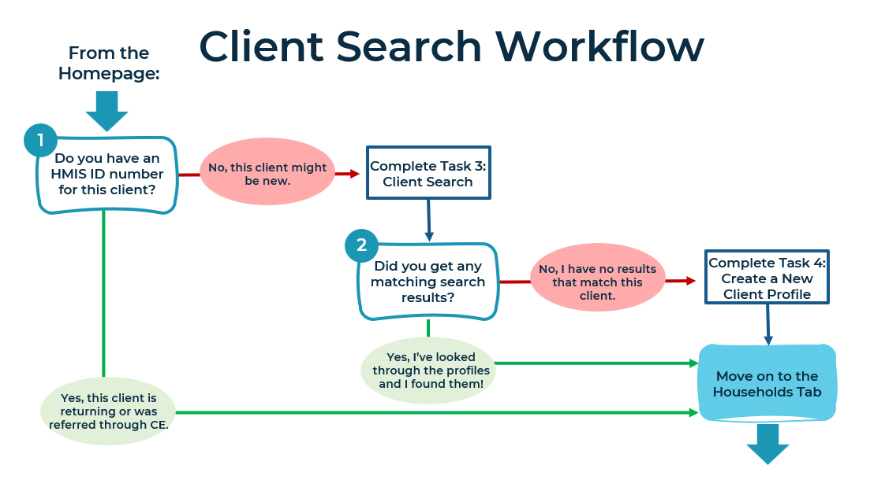
Task 3 – Client Search
If you are working for a HUD or VA-funded housing project, use the Client ID number provided on the Coordinated Entry (CE) referral letter to locate the client’s existing HMIS record. For Coordinated Entry (CE) Referrals, you should be able to view the client’s referral from the CE Lead to your project on the Assessments Tab under CE Events. You can also use the Contact Information on the Assessment Tab to contact the client and discuss their eligibility for the project.
If you do not have an HMIS Client ID number for this client, you will need to use their personal information to search HMIS for any existing client records that may match this person. Use as many details as you have to ensure you pull all records that might match your client. If you have several records that might match this client in the search results, use the Summary and Client Profile Tabs within each record to view additional information that might help you select the correct record. The amount of other information available to you for the client in HMIS will depend on if there are any active Releases of Information (ROI) for other projects.
Task 4 – Creating a New Client Record (if applicable)
If none of your search results match the client’s information, you may create a new record using the information entered in the search.
Client File: Households Tab
Households should only be used if this client lives with others (ie – couples, families, etc). You do not need to create Households for singles.
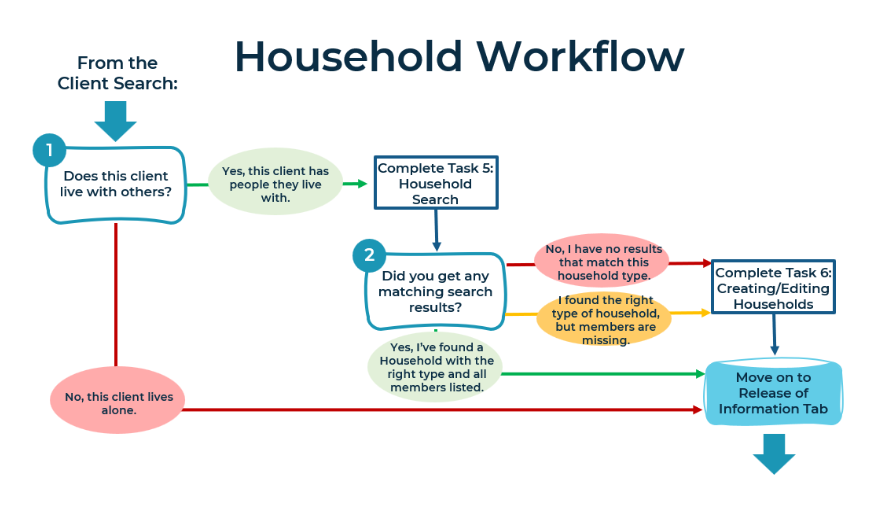
Task 5 – Household Search (if applicable)
The household search will search for those with a matching last name to the client. If you find a match…
-
- Check the type. Does this match the household situation that the client is currently living in?
- Check the household members. Is everyone currently living in the household listed in HMIS? (Don’t worry about extra members that aren’t living with the household anymore as long as the Household type is correct and all current members are listed. You will be able to select the specific individuals needed when creating the Project Entry.)
If no households are found, use the Start a New Household button to get started.
Task 6 – Creating and Editing Households (if applicable)
Once you’ve created a new household and identified the type (ie- couple without children, two parent family, single parent family, etc) you will need to use the Client Search screen to add family members. This process will be identical to Tasks 3 and 4.
Additionally, if you have an existing household of the right type that is missing any members, you can use this household set-up screen to add more individuals using the Client Search. Once all current members of the household have been added to the list, you can continue on to create their project entry.
Client File: ROI Tab
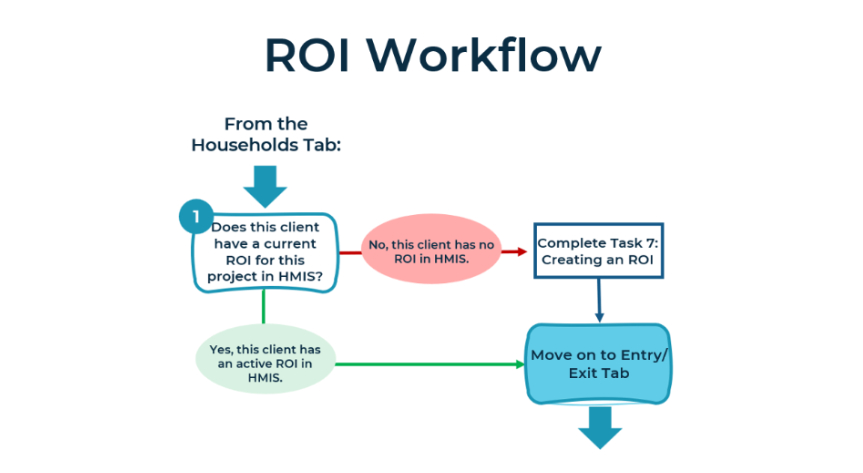
Task 7 – Adding a Release of Information (ROI)
The Release of Information (ROI) for your project must be entered into the system before any information is added to the Entry/Exit Tab. Adding a release to the system (either yes or no) means that you have already collected the signed HMIS Release of Information (ROI) and Client Consent form from all adult members of the household.
-
- If your client is part of an HMIS Household that they are not currently living with, do not check the boxes to include the household.
- If your client’s household includes members that are no longer living with the household, do not check the boxes to include those individuals.
Client File: Entry/ Exit Tab
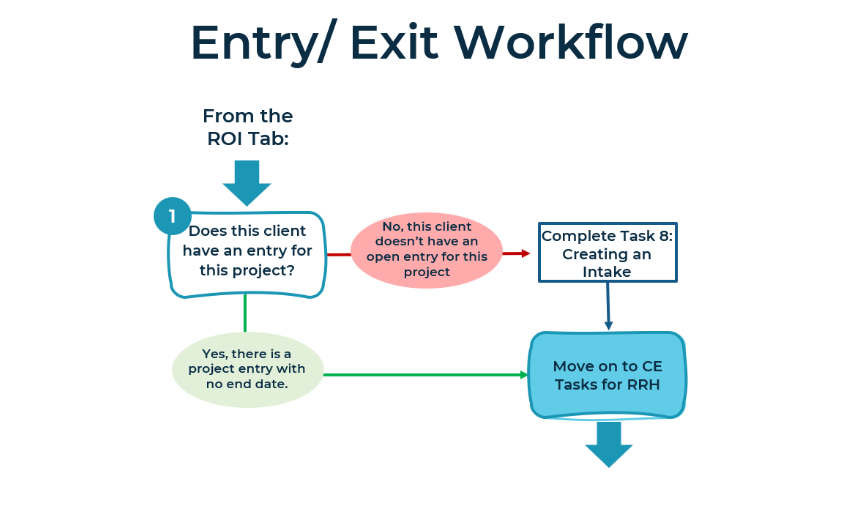
Task 8 – Creating an Intake (Entry/Exit Tab)
Adding a Project Entry
Each client should only have one open entry per project at a time (meaning an entry without an end date). The project entry should be created on the day the client completed the intake forms, or entered using Back Date Mode on the day matching their intake date. On the creation screen, choose the type of form that matches the project’s grant funding.
Filling in the Intake Assessment
Intake Assessments must be completed for each member of the household. Your project’s HMIS intake form is customized to the project’s funding requirements, as well as any special questions requested by your organization. This form should match the physical intake form completed by the client.
Most project intake forms are organized as:
-
- Demographics
- Housing History (Prior Living Situation)
- HUD Verifications (Income, Non-Cash Benefits, Insurance, Disabilities)
- Federal Partner-specific Data Elements (if applicable)
- Organization-specific Data Elements (if applicable)
- Engagement Date
- Coordinated Entry (CE) Data
What should I do with the Coordinated Entry (CE) Data section?
Rapid Re-housing projects funded through HUD, and VA grants may accept clients who have been referred through the Coordinated Entry (CE) process. When Rapid Re-housing projects have space for new clients, they should reach out to the CE Lead for referrals from the By-name Lists.
Coordinated Entry (CE) Tasks in the Client File
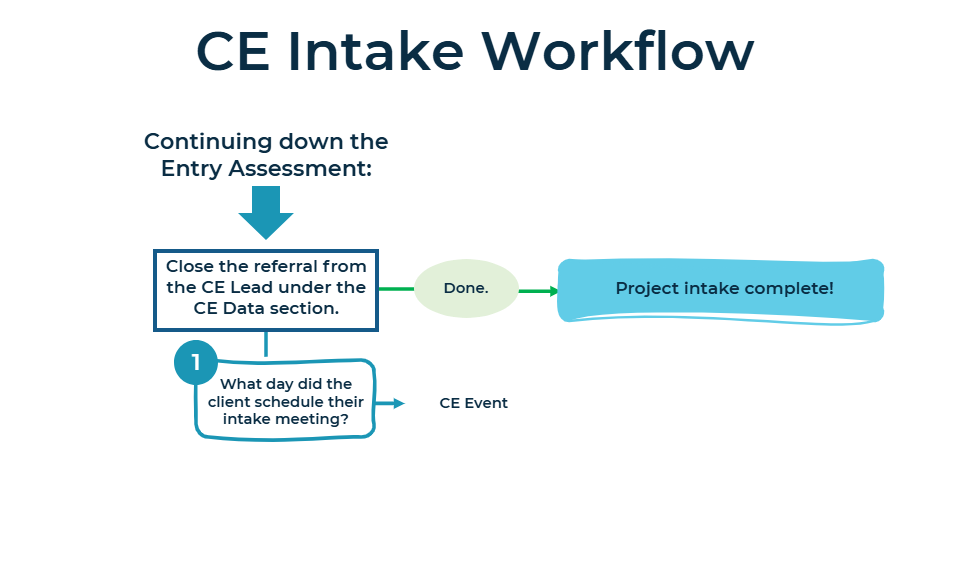
Task 9 – Closing a CE Referral
When clients who have been successfully referred (both project and client accept the referral) the team should use the CE Data section on the intake form to close the referral from the CE Lead.
-
- CE Referral Event
Client File: Entry/Exit Tab
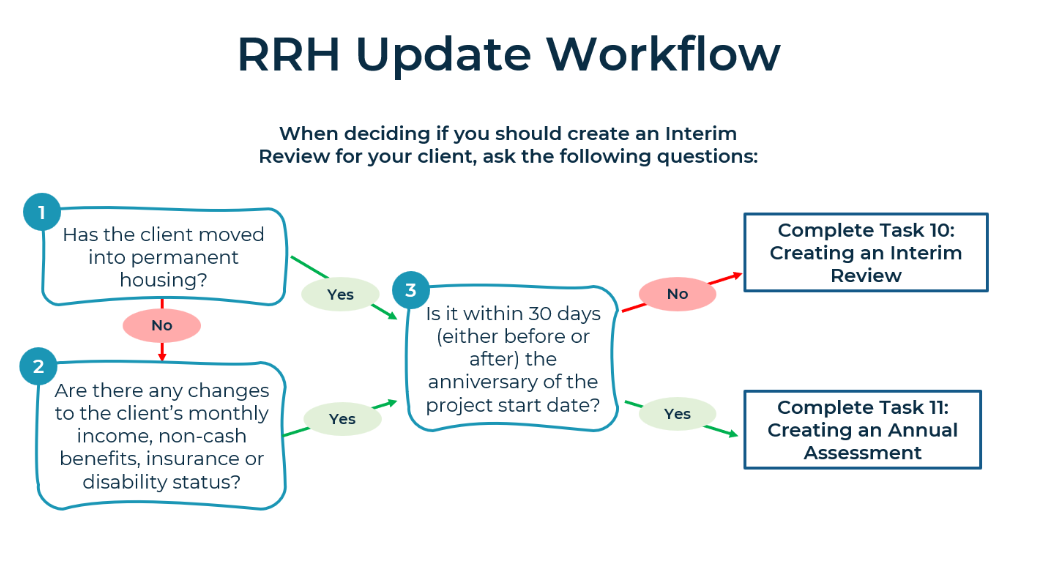
Task 10: Creating an Interim Review
An interim review should be created on the Entry/Exit tab 1.) On the date the client moves into permanent housing, known as the Housing Move-in Date and 2.) Whenever you have communication from a client that there has been a change to their:
-
- Monthly income
-
- Non-cash benefits
-
- Insurance
- Disability Status
During this change, the Case Manager should give end dates to any benefits that have stopped or disabilities that have been resolved under the HUD Verifications section of the Interim Review. Then, new entries should be added to reflect the current status moving forward.
Task 11: Creating an Annual Assessment
The rapid re-housing team must create an Annual Assessment if the client continues receiving services for more than 12 months. The data elements that can be updated on this form match the Interim Review.
Annual assessments should be created regardless of whether or not there has been a change to the client’s information.
Client File: Entry/Exit Tab
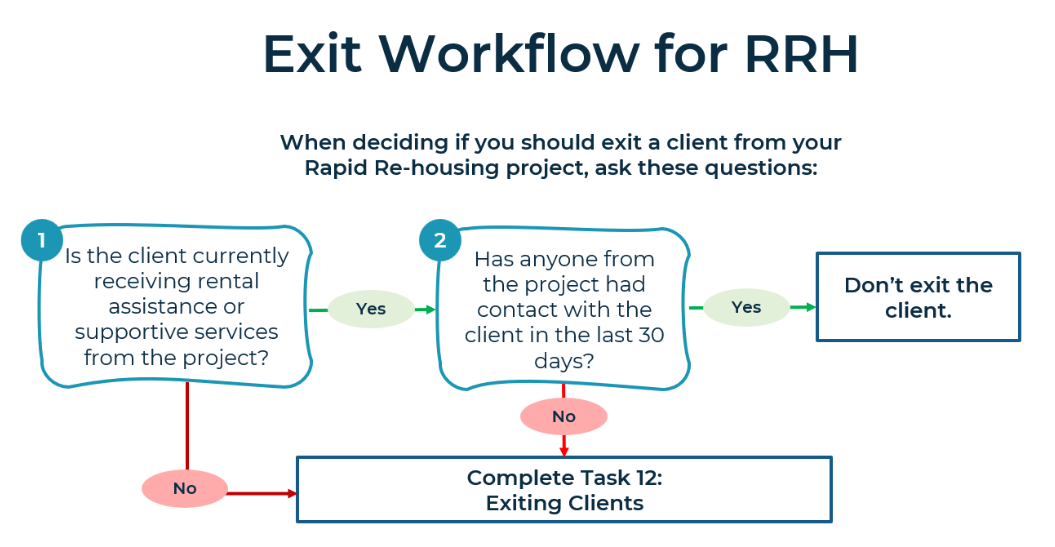
Task 12 – Exiting Clients
Case Managers should make every attempt to conduct exit interviews with their clients to get an accurate picture of where they will be living moving forward, also known as the Destination. Exiting clients from HUD or VA funded permanent housing projects requires the client to go back through the CE process if they return to homelessness. Permanent Housing projects should not be exiting clients to destinations that will result in a homeless situation.
What should you use for the Exit Date?
-
- If the client has successfully completed the project… use the last date of eligible rental assistance or supportive services as the exit date.
- If the client has not contacted the project in the last 30 days… use the Back Date mode to exit the client on the last date of contact.
If the client has left the area or communicates they are leaving the project… use the date you received this information as the exit date.
Related Articles
Switching Between Projects (Enter Data As)
Changing the System Date (Back Date Mode)
Adding a Release of Information (ROI)
Still having trouble?
If you are still having issues with RRH projects in HMIS, please contact the HMIS Administration Team at [email protected].